50 mẹo vặt excel hay cho dân kế toán
Nguồn: dantaichinh.com
Excel là một công cụ tính toán và báo cáo rất mạnh và phổ biến. Có nhiều cấp độ kỹ năng khác nhau của người sử dụng Excel. Nếu bạn là một người mới chập chững bắt đầu, có thể bạn không biết nhiều về các tính năng tiên tiến của nó. Bạn có lẽ cũng không biết một số điều cơ bản chỉ vì bạn không thường xuyên sử dụng nó. Bài viết này sẽ liệt kê 50 mẹo vặt Excel với ước mong sẽ cải thiện kỹ năng sử dụng Excel cho người mới chập chững bắt đầu.
1. Sử dụng mẫu có sẵn trong excel (templates)
Đôi khi bạn có một loại bảng tính mới và không biết thiết kế nó như thế nào. Không sao cả, Excel cung cấp cho bạn nhiều mẫu (templates) có sẵn để sử dụng, tất cả mọi thứ từ lịch đến sổ cái, hóa đơn, biên lai và nhiều nhiều nữa. . .bạn chỉ việc chọn đúng chủ đề bạn đang cần là được, nếu chưa có mẫu đó bạn có thể chọn chức năng download mới từ Microsoft.
Cách sử dụng rất đơn giản, sau khi chọn File >> New, bạn sẽ thấy chính giữa màn hình có 1 danh sách các loại mẫu như hình trên, chỉ cần chọn mẫu và bấm đúp vào loại mẫu bạn chọn. Vậy là bạn đã có bảng tính mới với mẫu bạn chọn.
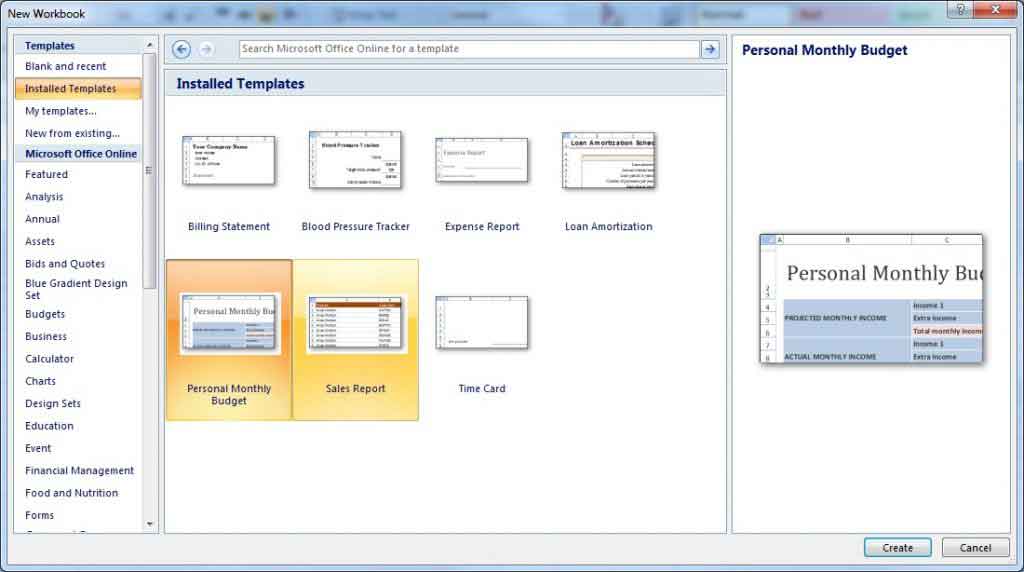
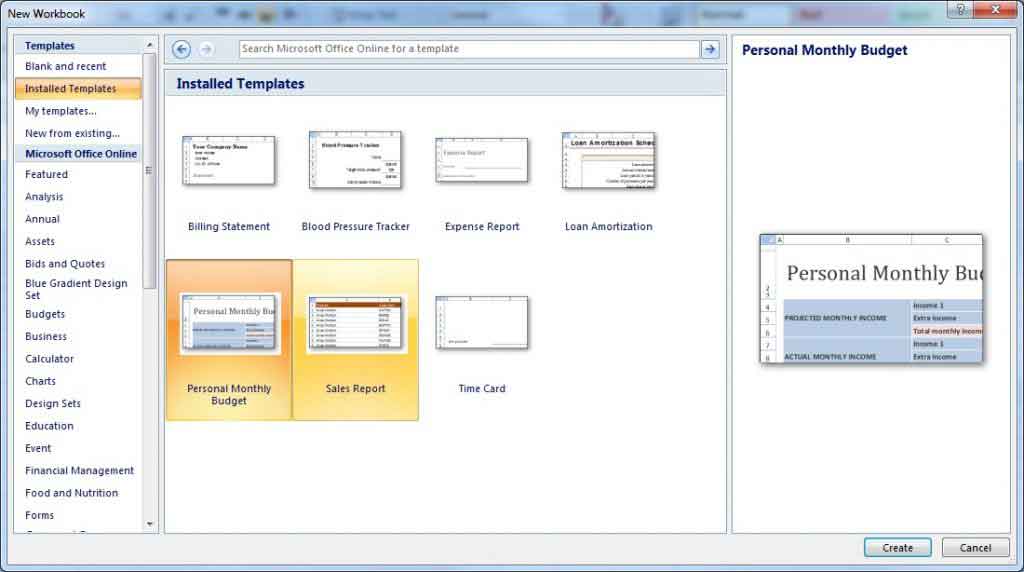
2. Tô màu các sheet để dễ phân biệt hơn
Khi bạn có một bảng tính lớn, bạn có thể có nhiều Sheet khác nhau. Vì vậy, nhìn ở dưới cùng của màn hình ở mỗi sheet có thể gây nhầm lẫn. Excel cho phép bạn tô màu các sheet, vì vậy bạn có thể nhóm chúng theo thể loại và bạn có thể chọn chúng ra dễ dàng hơn.
Ví dụ, có thể muốn tô màu xanh lá cho các sheet mà bạn cần nhập dữ liệu vào hàng ngày, màu xanh dương cho những sheet bạn sử dụng hàng tuần và màu vàng để báo cáo. . .
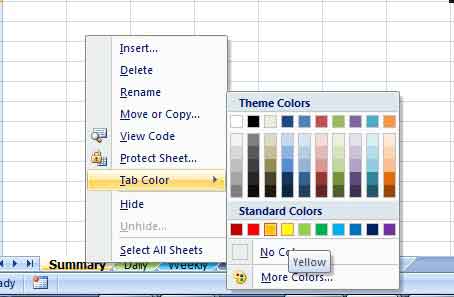
Ví dụ, có thể muốn tô màu xanh lá cho các sheet mà bạn cần nhập dữ liệu vào hàng ngày, màu xanh dương cho những sheet bạn sử dụng hàng tuần và màu vàng để báo cáo. . .
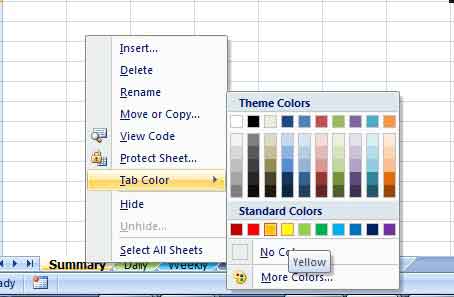
3. Sao chép Formula
Khi bạn sử dụng công thức tính toán nào đó trong một cell bên trên và lại muốn sao chép tiếp xuống cell bên dưới thì bạn chỉ cần nhấn tổ hợp phím Ctrl – D để thực hiện.
4. Ðịnh hướng cho con trỏ khi nhấn Enter
Trong Excel, khi bạn nhập liệu cho một cell, con trỏ sẽ nằm trong cell đó và bạn nhấn Enter thì nó sẽ di chuyển xuống cell khác. Nhưng có thể bạn muốn nó phải di chuyển qua trái, phải hoặc là đi lên. Muốn vậy, bạn chọn menu Tools – Options trong hộp thoại Options chọn tab Edit, click trên drop down menu Direction để chọn Right, Left, Up hoặc Down.
5. Cập nhật công thức trong Excel 2000 trở lên
Trong Excel 2000 trở lên, bạn không cần sao chép hàng lọat công thức xuống các dòng bên dưới, khi các dòng bên dưới còn chưa có dữ liệu.
Sau khi bạn nhập dữ liệu cùng các công thức xong, bạn hãy nhấn Ctrl+D để sao chép các công thức xuống dòng kế tiếp. Bạn chỉ cần nhấn 3 lần như vậy để sao chép cho 3 dòng kế tiếp thôi. Bạn yên tâm, bây giờ khi bạn nhập dữ liệu xuống các hàng kế tiếp nữa, Excel sẽ thừa thông minh để tính sao chép tiếp tục các công thức ở hàng trên khi bạn nhập dữ liệu vào.
6. Kích hoạt các ô đã dùng trong công thức
Trong Excel, nhấn đúp một ô nghĩa là chuyển ô đó sang chế độ soạn thảo. Nếu vô hiệu hóa việc sửa đổi trực tiếp trên ô thì khi nhấn đúp vào một ô chứa công thức, bạn có thể chọn những ô dùng công thức đó ngay cả khi chúng thuộc một bảng tính khác. Muốn vô hiệu hóa việc sửa đổi trực tiếp trên ô, chọn Tools.Options. Trong mục Edit của khung hội thoại Options, bỏ chọn mục Edit directly in cell. Khi bỏ tuỳ chọn này, bạn chỉ có thể sửa nội dung của ô này trên thanh công thức. Muốn thực hiện bạn chọn một ô, nhấn chuột vào thanh công thức hoặc nhấn <F2>. Nhấn đúp vào một ô không chứa công thức sẽ chẳng được gì.
7. Hiển thị nhiều dòng trong 1 cell
Khi bạn nhập một dữ liệu nào đó trong một cell và bạn muốn dữ liệu đó xuống hàng trong cell đó ( tức là cell đó có 2 dòng ), để làm việc này bạn có 2 cách :
- Khi nào muốn xuống dòng nhấn Alt-Enter
- Chọn Format – Cells, chọn tab Alignment và chọn mục Wrap Text, như vậy mỗi khi nhập vào nếu dài quá chiều rộng cell Excel sẽ tự động xuống hàng.
8. Tạo chú thích (comment) cho cell
Khi bạn muốn làm một lời chú thích nào đó cho một cell, bạn chọn cell cần làm chú thích , chọn menu Insert / Comment ( hoặc nhấp chuột phải lên cell đó và chọn Comment ). Nhập vào lời chú thích cho cell đó. Khi bạn di chuyển mouse đến cell đó thì sẽ xuất hiện một popup với lời chú thích bạn đã nhập.
9. Sửa chữa nội dung cho chú thích (Comment )
Sau khi bạn đã tạo một comment ( chú thích ) cho một cell nào đó, bây giờ bạn muốn sữa nội dung của comment đó thì bạn click vào cell, chọn menu Insert – Edit Comment. Bạn sẽ sữa đổi nội dung trong cửa sổ comment. Bạn cũng có thể edit comment và delete comment bằng cách nhấp chuột phải mouse.
10. Làm ẩn chú thích.
Muốn cho ẩn đi chú thích (comment) của cell ẩn đi thì nhấp chuột phải vào cell đó và chọn Hide Comment từ menu phụ mở ra.
11. Làm ẩn nội dung của Cell.
Muốn làm ẩn nội dung trong cell nào đó, bạn chọn cell muốn ẩn nội dung, chọn menu Format – Cell sau đó chọn mục Custom từ list Category và trong mục Type nhập vào 3 dấu chấm phẩy (;; sau đó chọn OK.
12. Sửa lỗi nhanh trong cell.
Khi bạn nhập dữ liệu vào cell nhưng bạn thấy dữ liệu nhập vào có lỗi hoặc nhập không đúng cell. Muốn bỏ đi mà không muốn mất nội dung cũ một cách nhanh nhất là nhấn phím Esc.
13. Ðịnh dạng phần trăm ( % ) cho dữ liệu trong cell.
Khi nhập số phần trăm ( % ) vào một cell mà chỉ cần nhập vào con số thập phân thôi, còn phần thập phân bạn sẽ tự định nghĩa cho cell đó. Ví dụ nhập vào 20 thì sẽ được chuyển thành 20%, và khi bạn nhập vào là .2 thì cũng sẽ được chuyển thành 20 %. Ðể làm điều này, bạn chọn cell và chọn Menu Format – Cell. Bạn sẽ thấy xuất hiện một cửa sổ, bạn chọn tab có tên là Numbers, sau đó chọn Percentage và nhấn OK.
14. Sử dụng chức năng AutoFill.
Khi điền vào những cell với nội dung như nội dung của các cell trong cột Số thứ tự trong bảng tính chẳng hạn, các số đó bắt đầu từ 1 trở đi và bạn không việc gì phải nhập lần lượt từng số vào cell, bạn sử dụng chức năng Auto Fill để làm việc này : có 2 cách :
Bạn chọn từ menu Edit – Fill : trong này sẽ liệt kê những chức năng AutoFill cho bạn tùy chọn. Hoặc cách khác bạn nhập một vài giá trị ban đầu ví dụ bạn nhập vào cell A1 : 1 và A2 : 2 . Sau đó dùng chuột chọn 2 cell này ( tô đen ). Rồi đưa chuột đến dấu vuông ở góc dưới bên phải của 2 cell này, con trỏ chuột của bạn có hình dấu cộng, bạn nhấp và kéo chuột đến vị trí cuối cùng cần điền giá trị rồi thả ra.
15. Tùy biến AutoFill.
Excel chỉ cung cấp cho bạn một số list để tự động điền vào list cho bạn như số thứ tự, số ngày trong tuần… .Bạn cũng có thể thêm vào trong list đó một kiểu autofill theo ý riêng của mình chẵng hạn như bạn muốn điền một dãy số theo thứ tự như : 1,5,9,13,… Ðể tạo ra một dãy số tăng theo thứ tự như vậy , bạn làm như sau : Nhập các giá trị của list vào trong các cell và sắp xếp như ý muốn, chọn menu Tools, Options, chọn tab Custom List, nhấp chọn nút lệnh Import. Rồi chọn vùng list bạn mới nhập và nhấp OK
16. Sắp xếp
Khi bạn sắp xếp dữ liệu trong một cột của Excel, đôi khi bạn sẽ thấy Excel sắp xếp không đúng, ví dụ như khi bạn sắp xếp từ cao xuống thấp bạn sẽ thấy con số 95.5 nằm dưới số 95.
Ðể khắc phục bạn làm như sau :
- Chọn cột muốn sắp xếp, bằng cách click trên đầu cột đó.
- Mở menu Format – Cell.
- Trong hộp thoại format cell, click chọn tab Number và click trên General category.
- Sau đó sắp xếp lại cột đó.
17. Ẩn và hiện cột và hàng theo nhóm.
Nếu bạn muốn ẩn cột và hàng trong Excel thì dùng chuột quét chọn vị trí cột hoặc hàng cần ẩn đi rồi nhấn tổ hợp phím Alt Shift Mũi tên phải. Khi đó sẽ xuất hiện một hộp thoại hỏi bạn là Cột hay Hàng, bạn chọn rồi bấm OK. Lúc này trên Workbook sẽ xuất hiện thêm một panel hiển thị những nhóm hàng hoặc cột mà bạn vừa tạo, để ẩn nhóm đó thì bạn nhấn vào dấu trừ và hiện ra thì nhấn dấu cộng.
18. Chuyển dòng thành cột hoặc ngược lại
Bạn đã tạo xong một bảng và lại muốn chuyển dòng thành cột và cột thành dòng. Sau đây là cách thực hiện:
- Chọn bảng.
- Chọn Edit.Copy.
- Chọn ô bạn muốn dán bảng mới vào.
- Chọn Edit.Paste Special.
- Trong khung hội thoại Paste Special, chọn Transpose và nhấn OK.
- Nếu cần, xóa những gì còn lại của bảng cũ.
Note: Dán dữ liệu đã sao chép (copy) hoặc đã cắt (cut), bạn chỉ cần chọn một ô rồi nhấn <Enter>. Cách này dễ hơn dùng menu, nhấn một hình tượng hay nhấn <Ctrl>-V hay <Shift>-<Ins>. Tuy nhiên cách này có nhược điểm là bạn chỉ có thể dán được một lần vì sau khi dán, clipboard sẽ không còn gì. Nếu phải dán nhiều lần, bạn phải dùng lệnh Paste
19. Tạo tiêu đề cho nhiều sheet trong 1 lần thực hiện
Trong Workbook của bạn có nhiều sheet và bạn muốn tạo cho mỗi sheet như vậy có tiêu đề giống nhau, bạn chỉ cần làm một lần như sau: nhấp chuột phải vào tab để chọn các sheet, chọn Select All Sheets từ menu phụ mở ra. Bạn đặt tiêu đề trên Sheet đầu tiên, có thể là chữ, hình ảnh ,… sau đó nhấp chuột phải lên tab của sheet hiện hành và chọn UnGroup Sheets từ menu phụ. Tiêu đề sẽ xuất hiện ở tất cả các sheet trong workbook.
20. Xem cú pháp hàm Excel
Nếu như bạn chưa biết hết các hàm trong Excel, hoặc bạn biết nhưng không nhớ hết được cú pháp các hàm trong Excel, bạn chọn menu Insert – Function, hộp thoại Paste Function xuất hiện, từ đây bạn có thể chọn hàm muốn sử dụng cho mục đích của bạn một cách chính xác.
21. Có bao nhiêu Sheet trong WorkBook
Nếu như bạn mở một Workbook có rất nhiều sheet và bạn muốn xem qua xem có bao nhiêu sheet tất cả trong WorkBook đó bạn chỉ cần chọn Menu File – Properties , chọn tab Contents, sẽ liệt kê tất cả các sheet có trong file cho bạn xem.
22. Importing Text sang Excel
Khi bạn có một dữ liệu text được soạn thảo trong Word, khi bạn import đoạn dữ liệu đó vào worksheet thì dữ liệu đó lại nằm trên một cột. Ðể dữ liệu nằm trên nhiều cột, bạn có thể làm bằng nhiều cách: 1/ Nếu như dữ liệu được format dưới dạng table thì bạn chọn Copy sau đó Paste nó vào Excel. 2/ Dữ liệu không được format theo dạng table mà ở dạng tab thì cũng làm tương tự như trên. 3/ Nếu dữ liệu không được định dạng table và tab thì bạn cũng Import như 2 trường hợp trên sau đó chọn cột có chứa dữ liệu, chọn menu Data, Text to Columns. Excel sẽ xuất hiện chế độ Wizard hướng dẫn bạn import dữ liệu đó vào worksheet của Excel
23. Liên kết dữ liệu Excel và Word
Trong tài liệu mà bạn đang làm việc với Excel cần có một số nội dung mà nội dung đó giống như trong một tài liệu soạn thảo trong Word. Mà bạn muốn là khi thay đổi, chỉnh sửa nội dung thì cả hai nơi tài liệu Word và Excel cùng thay đổi. Bạn làm như sau :
Chọn đoạn văn bản bạn muốn sao chép từ Word và Copy đoạn văn đó.
Khởi động Excel, chọn nơi nào bạn muốn có đoạn text đó chọn Menu Edit + Paste Special. Trong hộp thoại Paste Special xuất hiện, chọn mục Paste Link và chọn Microsoft Word Document Object từ list sau đó click OK.
24. Mở tệp tin thường dùng
Phải thao tác thường xuyên trên một tệp tin (ví dụ bảng quyết toán), bạn có thể chỉ định Excel để chương trình mở tệp tin này (ví dụ quyettoan.xls) mỗi khi chương trình khởi động. Để thực hiện điều này, chỉ cần lưu tệp tin (File > Save As) vào thư mục XLStart nằm trong \Program files\Microsoft Office\Office.
25. Thêm màu cho bảng tính
Để thêm màu hoặc ảnh nền cho bảng tính, bạn chọn Format > Sheet > Background. Tiếp đến, tìm tới ảnh nền (hoặc font màu) bạn thích và nhấn Open.
26. Đóng băng” dòng tiêu đề
Trong mỗi bảng tính thường có dòng tiêu đề cố định vị trí cho từng cột (column). Nếu bạn nhập dữ liệu trong nhiều dòng và tràn quá màn hình, công việc nhập dữ liệu sẽ rất khó khăn vì dòng tiêu đề “trôi” mất. Để “đóng băng” dòng tiêu đề, nhấn chuột chọn một ô ngay dưới dòng tiêu đề; chọn Window > Freeze Panes. Giờ bạn có thể thoải mái nhập dữ liệu với thanh tiêu đề luôn hiển thị ở phía trên bảng tính..
27. Làm đẹp hình ảnh nền
Khi dùng hình ảnh làm nền cho sơ đồ trong Excel đôi khi bạn nhận thấy hình ảnh này trông rất xấu. Làm sao có thể cải thiện để nó đẹp hơn?
Nguyên nhân là vì Excel chưa làm gì để điều chỉnh sơ đồ có hình ảnh. Hãy nạp Excel và nhập số liệu vào. Chọn số liệu này rồi nhấn Insert.Chart. Khi khung hội thoại Chart Wizard xuất hiện, nhấn Finish. Nhấn phím phải vào vùng sơ đồ rồi chọn Format Chart Area. Nhấn Fill Effects trong khung hội thoại vừa xuất hiện rồi nhấn tiếp mục Pictures trong khung hội thoại Fill Effects. Bây giờ nhấn Select Pictures rồi nhấn đúp chuột vào hình ảnh bạn muốn dùng làm nền cho sơ đồ.
Trở về khung hội thoại Fill Effects, nhấn OK và OK lần nữa trong khung hội thoại Format Chart Area. Cuối cùng, dùng chuột điều chỉnh kích thước sơ đồ để hình ảnh được đẹp hơn.
28. Chọn một vùng gồm rất nhiều ô trong Excel.
Có nhiều cách để chọn một vùng gồm rất nhiều ô trong Excel. Thủ thuật này giới thiệu phương cách dùng lệnh Go To. Ví dụ, muốn chọn vùng A1: Z52, thực hiện như sau:
- Chọn ô ở góc trên trái của vùng bạn muốn chọn (trong ví dụ này là A1) .
- Chọn Edit.Go To (hoặc nhấn <Ctrl>-G).
- Trong hộp Reference, gõ địa chỉ của ô dưới cùng bên phải (trong ví dụ này là Z52) .
- Giữ phím <Shift>.
- Nhấn <Enter> (hoặc nhấn OK).
29. Sao chép dữ liệu và công thức nhanh chóng
Thông thường khi cần sao chép dữ liệu hay công thức sang một loại các ô không liền kề nhau, bạn thường phải mất công copy và paste sang từng ô một. Nhưng nếu đã biết thủ thuật sau đây bạn hoàn toàn có thể thực hiện công việc này một cách rất nhanh chóng và hiệu quả hơn.
Trước tiên bạn hãy sao chép dữ liệu từ ô nguồn – ô chứa thông tin cần được sao chép ra, hãy dùng phím tắt Ctrl-C cho nhanh. Sau đó bạn vẫn giữ nguyên phím Ctrl và nhắp chuột trái vào từng ô mà bạn muốn sao chép dữ liệu sang. Lựa chọn xong bạn hãy ấn ổ hợp phím Ctrl-V là dữ liệu sẽ tự động dán vào những nơi cần thiết cho bạn.
Ứng dụng thủ thuật này để copy-paste dữ liệu cho một loạt ô liền kề nhưng không ở gần ỗ dữ liệu nguồn. Trước tiên bạn hãy dùng Ctrl-C để sao chép dữ liệu từ ô nguồn, sau đó vẫn giữ nguyên phím Ctrl và dùng chuột trái lựa chọn một loạt ô mà bạn muốn sao chép dữ liệu sang sau đó thả Ctrl ra và ấn Enter là xong.
30. Định nghĩa hằng số trong bảng tính
Sử dụng công cụ Name trong Excel bạn có thể định nghĩa trước một hằng số trong tệp tin bảng tính của bạn. Lấy ví dụ, bạn có thể định nghĩa trước mức thuế bạn thường xuyên sử dụng nhất. Bạn hãy thử cách sau đây:
Tìm đến Insert | Name | Define và nhập tên TaxRate. Trong mục “Refers to” bạn hãy nhập vào giá trị – giả sử chúng ta chọn là 0.07, sau đó nhắp chuột vào OK. Bây giờ bạn đã có thể nhập công thức bất kì theo kiểu =A1*TaxRate và Excel sẽ tự động thay số cho bạn.
Bằng cách này bạn cũng có thể tiết kiệm thời gian trong việc xử lý bảng tính đi rất nhiều chỉ bằng cách định nghĩa những con số thường được sử dụng trong bảng tính.
Giả sử nếu có thay đổi gì đối với những hằng số do bạn định nghĩa ra bạn sẽ không mất quá nhiều thời gian để chỉnh sửa từng công thức. Bạn chỉ việc quay vào đó và thay đổi trong mục “Refers to” là xong.
31. Tìm kiếm trong Excel
Chắc bạn đã biết cách dùng nhiều lần khung hội thoại Find trong Word nhưng chưa bao giờ nghĩ đến việc dùng khung hội thoại này trong Excel. Khung hội thoại Find trong Word và Excel có phần khác nhau. Giả sử bạn cần tìm tất cả các hàm SUM xuất hiện trong bảng tính. Chọn Edit.Find (hoặc nhấn <Ctrl>-F). Gõ SUM vào khung hội thoại Find rồi bỏ chọn mục “Find entire cells only”. Nhấn Find Next để tiếp tục.
Lưu ý: Bạn có thể tìm theo cột, theo dòng. Khi lệnh Find tìm thấy chuỗi ký tự cần tìm, nó chọn ô chứa chuỗi ký tự đó.Nếu cần tìm một chuỗi cụ thể ví dụ như =SUM(A1:A5), bạn có thể dùng khung hội thoại Find để tìm theo công thức hoặc giá trị bằng cách chọn Formulas hay Values trong khung Look in.
32. Vẽ hình trùng với đường kẻ ô trong Excel
Chức năng AutoShapes của Excel giúp bạn xếp những hình bạn vẽ trùng với những đường kẻ ô trong bảng tính. Cách dễ nhất để thực hiện điều này là giữ phím <Alt> trong khi vẽ.
Muốn thử chức năng này, chạy Excel rồi mở một bảng tính mới. Nếu chưa thấy công cụ Drawing trên màn hình, chọn View.Toolbars. Drawing. Khi đã có công cụ Drawing, nhấn vào hình tượng hình chữ nhật (giả sử bạn muốn vẽ một hình chữ nhật).
Bây giờ giữ phím <Alt> trong khi kéo chuột để vẽ một hình chữ nhật. Bạn sẽ thấy các cạnh của hình chữ nhật trùng với các đường kẻ ô trong bảng tính.
33. Ignore other applications
Nều bạn chọn option này thì khi bạn sẽ không thể mở trực tiếp 1 workbook bằng cách doule-lick. Workbook bắt buộc phải được mở từ menu File/open.
Cách khắc phục lỗi này là: Vào Menu: Tools/ Options, chọn tabs General. Click bỏ dấu check ở mục: Ignore other applications. Chọn OK, chắc chắn bạn sẽ mở được file Excel một cách bình thường.
34. Sao chép dữ liệu từ trang web
Trang web thường chứa một số thông tin mà có thể thực hiện việc phân tích trong Excel. Với Web Query, bạn có thể lấy những thông tin từ trang web dưới dạng như là một table, hay nhiều table đưa vào văn bản trong Excel và bạn sẽ có được những thông tin được cập nhật mới nhất từ trang web một cách dễ dàng. Để có thể sử dụng chức năng này bạn vẫn chọn và copy nội dung từ trang web và paste vào Excel như bình thường. Khi paste nội dung vào trong Excel, một nút Paste Option sẽ xuất hiện. Bạn bấm vào nút này và chọn chức năng Create Refreshable Web Query để tạo một query đến trang web để lấy dữ liệu.
35. Import dữ liệu bằng Web Query
Khi bạn muốn Import nội dung từ trong trang web nào đó và bạn muốn những dữ liệu đó phải được cập nhật từ trang web đã lấy và phải được cập nhật khi nội dung thay đổi. Trên menu Data, bạn chọn mục Import External Data/ New Web Query. Khi hộp thoại xuất hiện, bạn nhập địa chỉ trang web mà bạn muốn lấy dữ liệu vào mục Address rồi bấm nút Go. Nếu bạn đang duyệt trang web đó trong trình duyệt Internet Explorer (IE) thì bạn bấm vào nút Edit with Microsoft Excel trên toolbar của IE. Tiếp theo bạn bấm vào những nút mũi tên màu vàng bên trái phía trên của trang web để chọn vùng dữ liệu cần import trong trang, vùng nào được chọn thì vùng dữ liệu đó sẽ được đổi màu nền. Nếu những nút mũi tên màu vàng không xuất hiện thì bạn bấm vào nút Show Icons nằm trên toolbar của cửa sổ.
Nếu bạn muốn lưu lại Query này để có thể sử dụng cho những Wordsheet khác thì bạn bấm vào nút Save Query để lưu lại. Để thiết lập những thông số cho kiểu định dạng của dữ liệu khi Import thì bấm vào nút Option và chọn những kiểu định dạng mà bạn muốn áp dụng cho dữ liệu trong hộp thoại xuất hiện. Cuối cùng bạn bấm nút Import, hộp thoại Import Data xuất hiện bạn chọn mục Exist Worksheet nếu bạn muốn Import vào trong Worksheet hiện hành và nếu bạn muốn Import vào một Worksheet mới thì chọn mục New Worksheet rồi nhấn nút OK.
36. Chọn lại thông tin cho Web Query
Khi Import một nội dung từ trang web vào Excelvà bạn muốn chỉnh sửa lại nội dung Web Query (nội dung của dữ liệu được Import ) để Import lại, bạn bấm vào nút Edit Query từ toolbar External Data. Nếu toolbar này không xuất hiện thì bạn bấm chuột phải lên toolbar của Excel rồi chọn mục External Data.
37. Cập nhật lại dữ liệu đã Import từ web
Để cập nhật lại dữ liệu đã được Import bạn bấm chọn vào vùng dữ liệu đã được Import cần cập nhật lại sau đó bấm vào nút Refresh Data trên toolbar External Data.
38. Xuất dữ liệu ra trang web
Excel cho phép bạn xuất dữ liệu thành trang web với hai dạng :
Xuất dưới dạng không tương tác lẫn nhau: Dạng này sẽ cho ra trang web thông thường. Cách làm như sau : mở Workbook muốn xuất ra web, chọn menu File/ Save As chọn mục Web page trong danh sách Save as Type rồi nhấn nút Save.
Dạng có tương tác: Khi Excel lưu trang web dưới dạng này, trang web được lưu sẽ không thể mở ra được trong Excel để hiểu chỉnh lại trang web. Muốn hiệu chỉnh, bạn phải mở chính tập tin Workbook dùng để xuất ra trang web để chỉnh sửa rồi xuất ra lại nội dung mới cho trang web. Để xuất ra dạng này sau khi mở Workbook cần xuất ra web, bạn chọn menu File/ Save as Web Page, bấm nút Publish trong hộp thoại xuất hiện. Khi hộp thoại xuất hiện, chọn từng mục tương ứng cần xuất thành web là từng sheet, một số cell nào đó hay toàn bộ workbook bên trong danh sách Choose dưới mục Item to publish và nhập tên đường dẫn với tên tập tin trang web cần lưu vào mục File name. Nếu bạn muốn xuất lại nội dung trang web sau khi chỉnh sửa để cập nhật lại trang web đã xuất ra trước kia thì chọn mục Previously published items rồi chọn worksheet hoặc từng mục mà bạn muốn xuất lại để cập nhật cho trang web. Cuối cùng nhấn nút Finish để tiến hành xuất thành trang web và kết thúc công việc.
Để tự động cập nhật trang web mỗi khi lưu lại những thông tin được thay d?i t? Workbook đã xuất ra nó thì khi hộp thoại Publish xuất hiện bạn đánh dấu chọn mục AutoRepublish every time this workbook is saved.
39. Tạo hyperlink đến một tập tin mới
Bấm chuột phải vào cell hoặc hình ảnh mà bạn muốn nó là một hyperlink rồi chọn mục hyperlink trong menu phụ xuất hiện. Dưới mục Link to… phía bên trái của hộp thoại xuất hiện, bạn bấm nút Create New Document. Nhập tên của tập tin cần tạo mới vào mục Name of new document, có thể nhập luôn cả đường dẫn để lưu tập tin vào mục này, nếu không thì bấm nút Change để chọn đường dẫn thư mục. Bên dưới mục When to Edit bạn chọn mục Edit the new document later nếu muốn nhập nội dung cho tập tin này vào lúc khác và bạn chọn mục Edit the new document now nếu muốn nhập nội dung cho tập tin ngay sau khi bạn nhấn OK để đóng hộp thoại (tập tin mới chính là một tập tin được lưu dưới dạng html do Excel tạo ra).
40. Tạo hyperlink đến một tập tin đã có sẵn hoặc đến một trang web khác
Bấm chuột phải vào cell hoặc hình ảnh cần tạo thành một hyperlink, chọn mục hyperlink từ menu phụ. Bấm nút Existing file or Web Page. Bắt đầu từ đây, nếu bạn muốn liên kết đến một tập tin nằm trong một thư mục nào đó thì bấm vào nút Current Folder rồi chọn tập tin cần liên kết đến. Nếu bạn muốn liên kết đến một trang web nào đó thì bấm vào nút Browser Page rồi chọn một trong những địa chỉ web có trong danh sách hoặc nhập vào ô Address bên dưới. Hoặc nếu bạn muốn liên kết đến một tập tin mà bạn đã sử dụng nó gần đây nhất thì bấm vào nút Recent Files.
41. Tạo hyperlink đến vị trí bookmark của một trang web
Khi muốn liên kết của bạn dẫn đến đến ngay một vị trí nào đó trong một trang web khác thì bạn bấm chuột phải vào cell hoặc hình mà bạn muốn tạo liên kết, chọn mục hyperlink từ menu xuất hiện. Khi hộp thoại Insert hyperlink mở ra, bạn bấm vào nút Existing file or Web Page rồi chọn trang web cần liên kết đến rồi bấm nút bookmark, khi hộp thoại xuất hiện bạn bấm đúp chuột vào bookmark muốn liên kết đến.
42. Tạo liên kết đến một địa chỉ e-mail
Muốn trong Workbook của bạn có một liên kết đến một địa chỉ e-mail, khi người dùng bấm vào liên kết thì chương trình e-mail sẽ tự động tạo cho bạn một message mới với địa chỉ đã được điền sẵn trong dòng To của message. Bấm chuột phải vào cell hoặc hình ảnh cần tạo hyperlink rồi chọn mục hyperlink từ menu phụ xuất hiện. Trong hộp thoại Insert hyperlink, bạn bấm nút e-mail Address bên dưới mục Link to. Bạn nhập địa chỉ e-mail mà bạn muốn gửi đi vào mục e-mail address, và nhập tiêu đề cho e-mail vào mục Subject rồi nhấn OK.
43. Thay đổi địa chỉ liên kết cho hyperlink
Bấm chuột phải vào hyperlink cần thay đổi rồi từ đó thay đổi lại địa chỉ liên kết đến trong hộp thoại và nhấn OK để chấp nhận thay đổi.
44. Thay đổi kiểu format cho hyperlink
Khi muốn thay đổi kiểu hiển thị cho hyperlink thì bấm chọn menu Format/Style, chọn mục hyperlink hoặc Followed hyperlink trong danh sách Style Name rồi bấm nút Modify. Khi thay đổi thì tất cả các hyperlink trong Workbook sẽ thay đổi theo.
45. Chèn một đoạn workbook khác vào workbook hiện hành
Khi bạn muốn trong workbook của bạn có một đoạn là một nội dung của một workbook khác và đoạn nội dung này sẽ được thay đổi khi workbook nguồn của nó thay đổi. Để liên kết bạn làm như sau : Mở workbook nguồn chứa nội dung cần lấy, sau đó chọn vùng dữ liệu rồi nhấn nút Copy. Mở workbook muốn chèn nội dung này vào, chọn vị trí cần chèn sau đó chọn menu Edit/ Paste Special rồi bấm chọn Paste Link. Nếu dữ liệu nguồn nằm trong workbook ở trên Internet hay trên một máy nào khác, bạn có thể gõ địa chỉ chính xác của vùng dữ liệu đó vào trong cell, nơi mà bạn muốn chèn nội dung vào. Bạn chèn địa chỉ vào bằng cách gõ dấu bằng đầu tiên và tiếp theo sau là địa chỉ trỏ đến vị trí vùng dữ liệu cần lấy ra như ví dụ sau : =’https://www.dantaichinh.com/[file.xls]Sheet1’!A1 hoặc =’https://www.dantaichinh.com/file.xls’!MyNamedCell.
46. Chọn một cell có chứa hyperlink
Trong một cell có chứa hyperlink, nếu bạn bấm chuột vào để chọn thì Excel sẽ hiểu là bạn đã bấm vào hyperlink. Vì vậy, để chọn một cell có chứa hyperlink, bạn phải bấm chuột vào cell đó rồi chờ cho đến khi con trỏ chuột chuyển thành hình dấu cộng rồi mới nhả chuột ra.
47. Phím tắt thông dụng trong Excel
Phím tắt trong các ứng dụng MS Office là một trong những tính năng hữu ích nhất, giúp cho người sử dụng thao tác nhanh hơn. Xin liệt kê ra đây một số phím tắt thông dụng nhất trong Excel.
48. Vẽ hình vuông và bầu dục nằm trong cell
Khi sử dụng chức năng vẽ hình vuông và bầu dục trên thanh công cụ Draw, hình vẽ sẽ không nằm trên bất cứ một vùng cell nào trên bảng tính. Để hình vẽ nằm trong cell, khi vẽ bạn nhấn giữ phím Alt, hình vẽ sẽ đi theo từng cell khi bạn rê chuột.
49. Lọc dữ liệu bằng Filter
Thiết lập Filter trong Excel là cách tốt nhất để lướt qua các dữ liệu và tìm thấy những gì bạn cần. Có thể bạn có 1 danh sách dữ liệu lớn, nhưng đừng lo lắng, bạn có thể lọc nó theo các tiêu chí nhất định và sắp xếp nó vào 1 danh sách quản lý mà bạn có thể nhìn thấy tốt hơn.
Bạn có thể thiết lập Filter bằng 2 cách.
Cách thứ 1, định dạng dữ liệu của bạn như 1 Table như đã chia sẻ ở Phần 1. Điều đó sẽ đặt bộ lọc Filter trên tiêu đề cột của bạn
Cách thứ 1, định dạng dữ liệu của bạn như 1 Table như đã chia sẻ ở Phần 1. Điều đó sẽ đặt bộ lọc Filter trên tiêu đề cột của bạn
Nếu bạn không thích cách 1, bạn có thể làm theo cách 2 : Đặt con trỏ chuột và click vào tiêu đề cột. Sau đó chọn thẻ Data trên thanh ribbon >> click vào Filter
Bây giờ bạn có thể click vào mũi tên Filter và 1 danh sách được thả xuống. Bạn sẽ nhìn thấy tất cả các dữ liệu trong cột với những ô trống để đánh dấu chọn bên trái. Bạn có thể bỏ chọn những gì bạn không muốn nhìn thấy và chỉ nhìn thấy những gì được đánh dấu chọn.
Bây giờ bạn có thể click vào mũi tên Filter và 1 danh sách được thả xuống. Bạn sẽ nhìn thấy tất cả các dữ liệu trong cột với những ô trống để đánh dấu chọn bên trái. Bạn có thể bỏ chọn những gì bạn không muốn nhìn thấy và chỉ nhìn thấy những gì được đánh dấu chọn.
50. Thiết lập chế độ Autosave
Bạn không muốn mất những gì bạn đã làm cho tập tin của mình? Vậy nên bạn cần phải chắc chắn Excel được thiết lập chế độ Autosave – tự động lưu lại tài liệu của bạn đều đặn.
Để cài đặt chế độ Autosave cho Excel của bạn, hãy vào File >> Options.
Để cài đặt chế độ Autosave cho Excel của bạn, hãy vào File >> Options.
Hộp thoại Excel Options sẽ mở ra. Chọn mục Save. Tại tùy chọn Save AutoRecover information every 10 minutes, kiểm tra xem đã được đánh dấu chọn chưa, bạn cũng có thể nhập vào số phút sau khi làm việc với dữ liệu, bạn muốn tự động lưu lại.
Nhận xét
Đăng nhận xét